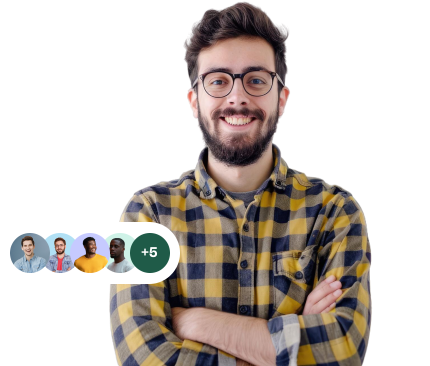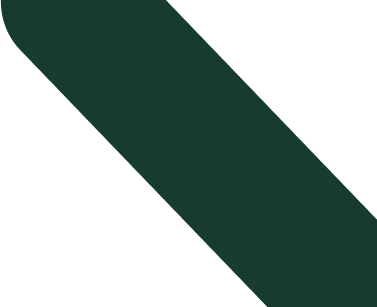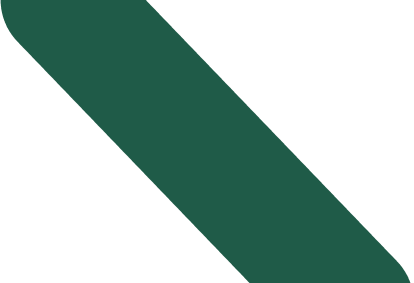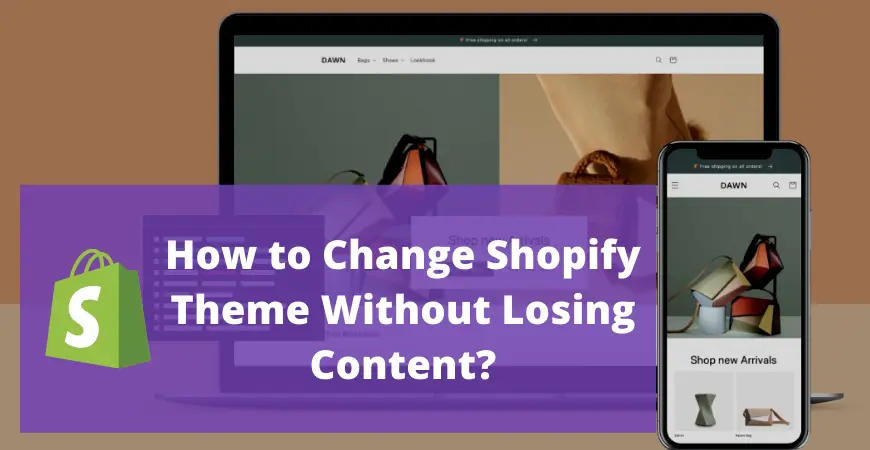
It is crucial for eCommerce businesses to have a professional appearance. Your Shopify themes for your online stores can make a huge impact on your revenues. By judging the themes of any website, a customer starts to form opinions on the quality of the site instantly. The more attractive theme will grab attention, provide customers ease in navigating, inspire their confidence resulting in making them decide on a purchase.
Hence to save your sales from suffering and to engage customers so they stop cruising after opening your site, you need to change Shopify themes. A new and updated theme provides more functionality and increases the number of visitors to your Shopify store.
Sometimes, switching to a new Shopify theme can result in losing any revisions made to your customized theme pages. These revisions might include changes made to your theme’s template file or code. We have brought some simplified methods in order to change your Shopify theme without losing your customized changes.
How To Update Shopify Themes?
You can update your Shopify theme by following methods.
- Change Shopify Theme using Shopify Store
- Change Shopify Theme using App
- Change Shopify Theme using your own downloaded theme
1. Change Shopify Theme Using Shopify Store
By using your admin dashboard of Shopify, you can alter your theme in a few minutes. The steps include:
Step 1: Create Backup Data
If you don’t want to lose all of your customized settings to the current version of the Shopify theme, then you can simply create a backup of it and then upload it to your new version of the theme. For this,
- Open the Shopify admin page and click Online Store.
- Select Themes from the left bar menu.
- You can see the current theme here. For creating a copy of it, click Actions and then click Duplicate. Now a backup for your current version of the theme will be created.
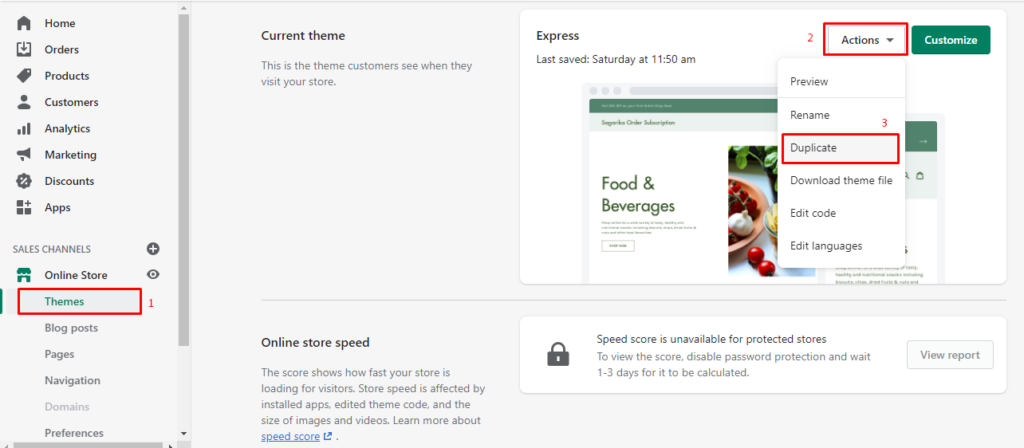
Step 2: Open Theme Section
Navigate to the menu of the admin page and click Online store. Here you will see the Themes in the first section.
Step 3: Look For Desirable Theme
You’ll find a variety of themes in the themes section, each with its own set of visuals. You can choose from a variety of free and paid themes. Although there is a good selection of free themes, if you want something more professional, you can head to the Shopify Theme Store and purchase some fascinating and innovative themes for your store.
Related article: Easy Way to Change the Shopify Store Name
Step 4: Add Selected Theme To The Library
Once you select your appropriate theme, now it’s time to add it to your library. For this, click Add latest theme version. Your selected theme will then be added to your theme library.
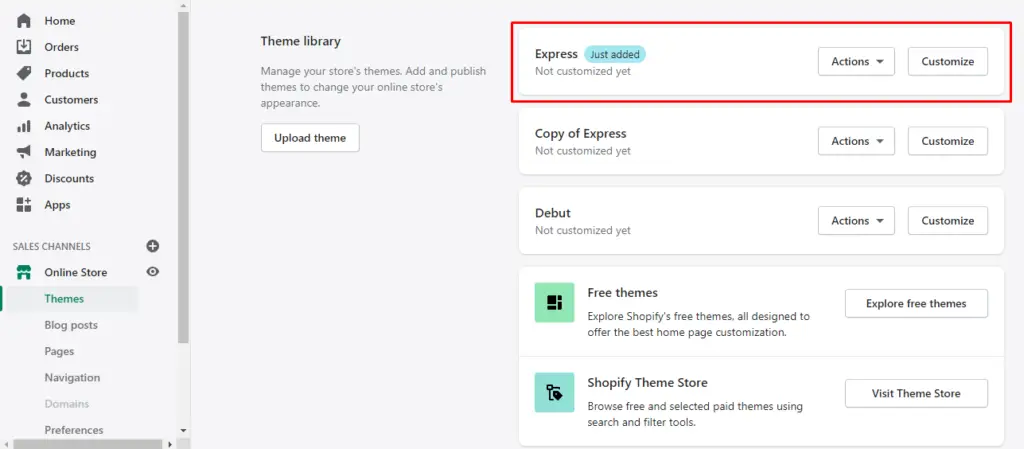
Step 5: Customize Your Theme
After adding to the library, now you need to customize your theme according to your store requirements. You can customize the theme for this purpose or simply copy the code of your current version of the theme and add it to the new theme. For this,
- Open the theme settings and navigate to Action.
- Scroll down and click Edit Code.
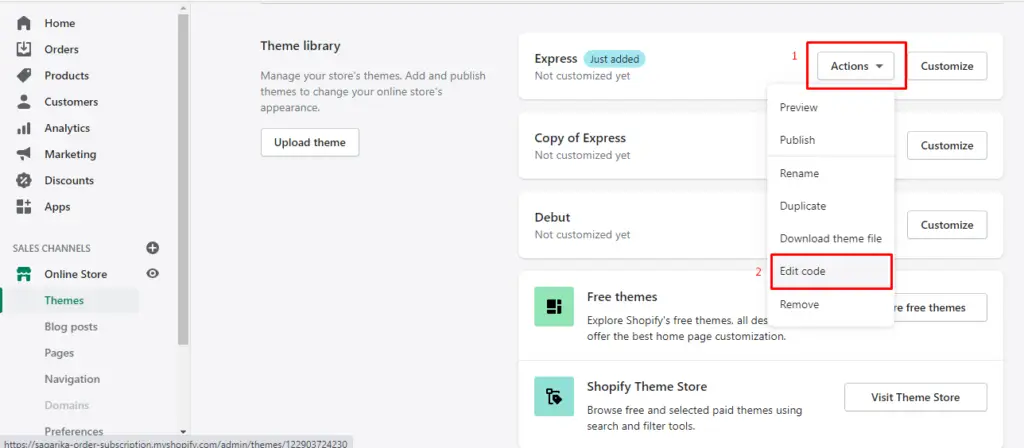
- Now scroll down to Configurations and click Open settings_data.json.
- From here you can copy the entire code by clicking Copy.
- Now paste it on the settings_data.json file of your new theme.
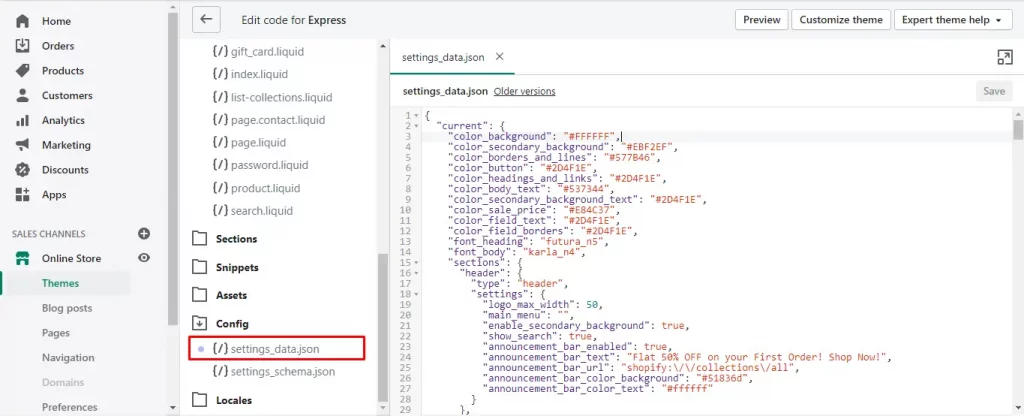
Step 6: Test The New Theme
The new theme might give more functionality or simply may not be compatible with your business context. So it is good to test your new theme before making it live. If you don’t like it, you can change it simply by going through the same steps again (excluding the creation of a backup data step).
Step 7: Publish It
Once you are satisfied with the new changes, you can make this theme live in your store by clicking Publish.
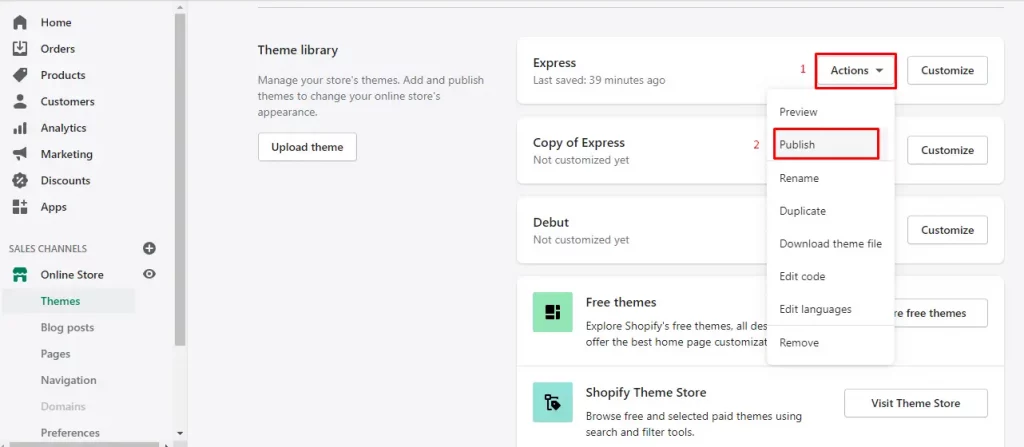
2. Change Shopify Theme Using App
If you don’t want this lengthy method to change the Shopify theme then you can do it easily using another third-party app. This will save your time from customization of new templates or checking for new updates and then installing them. If you have already downloaded any app for theme updation then simply follow these steps to launch your new theme in no time.
- Go to the app’s homepage and select Get Started.
- This will open your Dashboard.
- Click the theme you want to select.
- You will get a copy of the latest version of your theme which is still in staging. You can make changes or test them before publishing them.
- Once you are satisfied, simply publish it and enjoy the new features of the updated theme.
Sometimes, your downloaded apps might ask you to register for the registration of the theme. You need to register it before updating it.
3. Change Shopify Theme Using Your Own Theme
If you have already downloaded your eye-catching theme or built it using HTML, CSS, and liquid, then you can simply upload it to your Shopify store. In order to know how to upload a theme to Shopify, you need to follow these steps.
- Open the Upload theme tab from the dashboard of your admin Shopify page.
- Click Add file or simply drop your file to upload.
- After uploading, you can see it in the theme library.
- Now simply publish it by following the above-mentioned steps.
How To Change Shopify Plans?
If you want to customize a Shopify store with an updated version or simply upgrade your plan, then you can change your Shopify plan from the settings. There are multiple plans with various price ranges. You can select the suitable one from the following method.
- Navigate to the account settings.
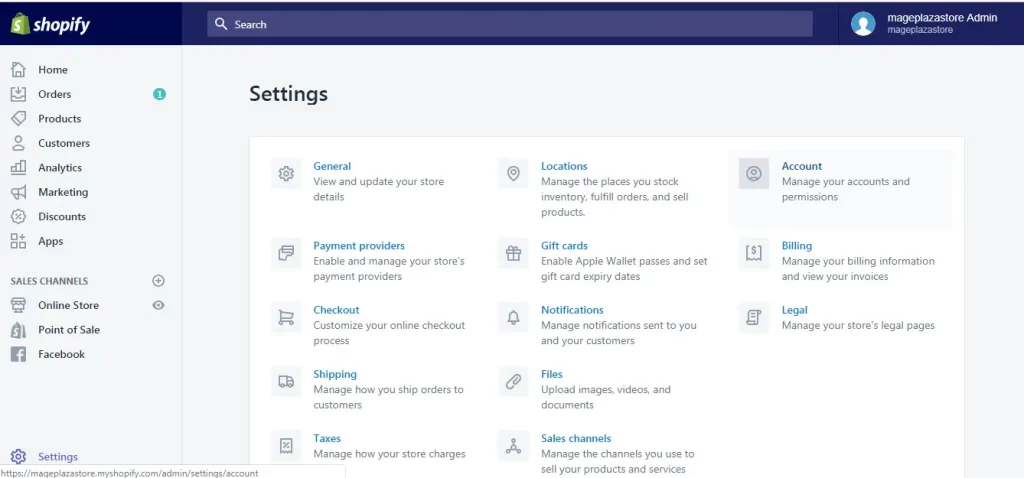
- On the first section click Compare Plans.
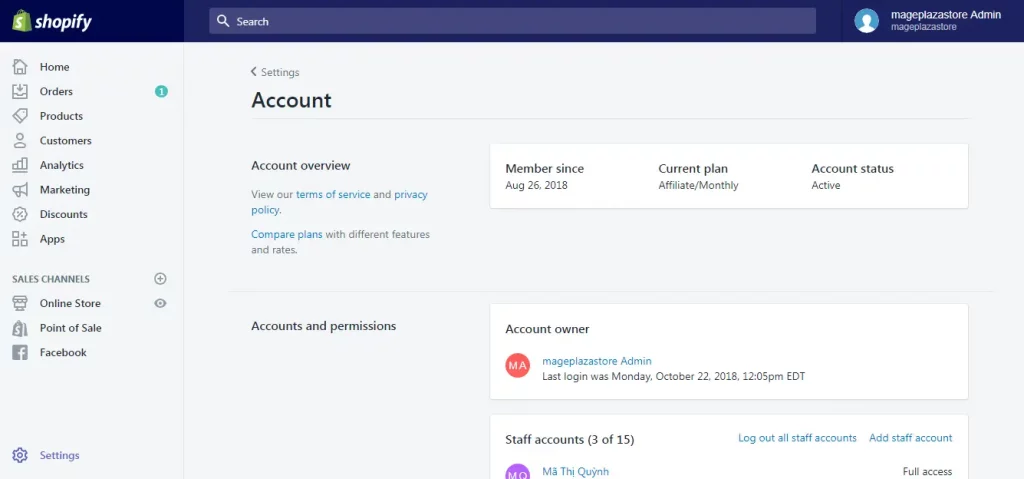
- Once you make up your mind about a particular plan click Choose this plan.
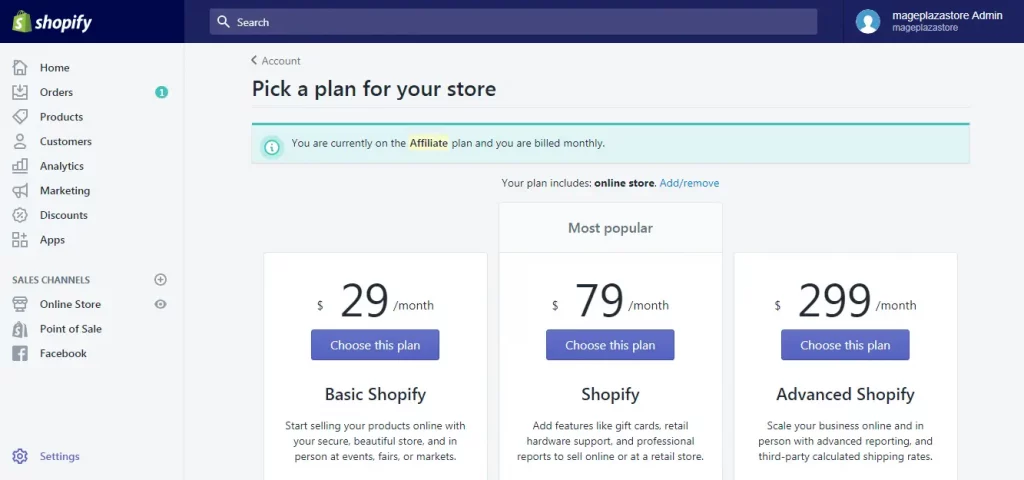
- Make adjustments to your billing cycle according to your newly selected plan.
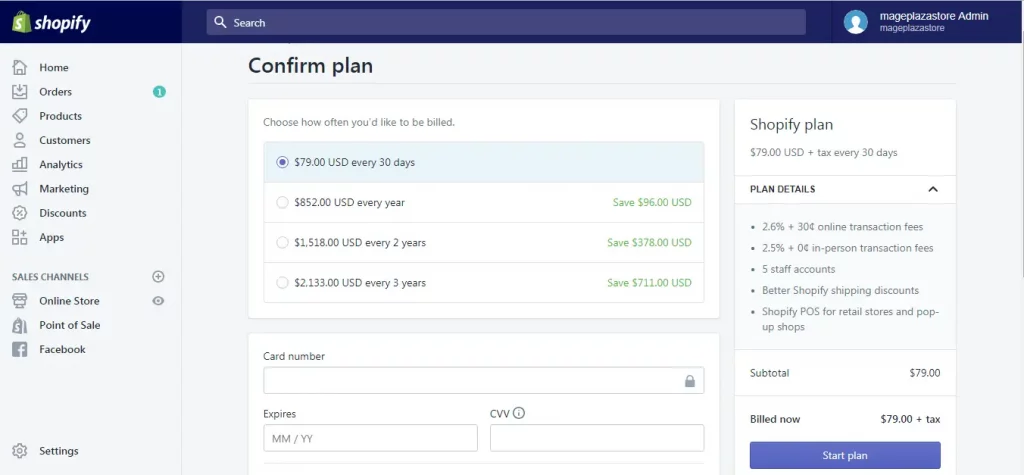
- Click Agree.
Now enjoy your updated features of Shopify.
Conclusion
Now that you know how to alter your Shopify theme without losing your content, it’s time to put it into action and give your store a new lease on life. To get the most out of your theme, adjust it and ensure that it pertains to your company’s background.